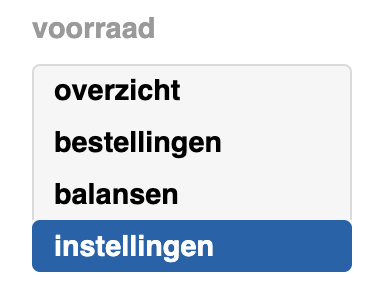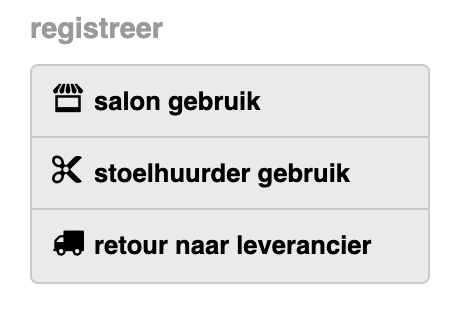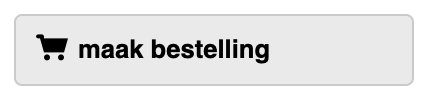Stap 1. Instellingen
Voorraad instellen in je salon
- Open het tabje Voorraad in je salon (Salon > Voorraad).
- Ga naar Instellingen en selecteer de artikelen waarvan je de voorraad wilt bijhouden.
- Voer het gewenste aantal in en stel de besteleenheid (collie) in.
- Tik onderaan op Bewaar.
De gemarkeerde artikelen verschijnen nu automatisch bij Balansen.
Stap 2, Balansen
Huidige voorraad invoeren en balanslijst afdrukken
- Vul in hoeveel artikelen er op dit moment op voorraad zijn.
- Ga naar het onderdeel Balansen.
- Druk op Afdrukken om een balanslijst te printen.
Let op: De knop Afdrukken is alleen zichtbaar als er een A4-printer gekoppeld is aan Salonhub.
Stap 3 Salongebruik
Handmatig invoeren van salonverbruik
- Gebruik de knop Salongebruik om producten die in de salon worden verbruikt in te voeren.
- Scan meerdere artikelen achter elkaar of zoek handmatig naar het gewenste product.
Zo wordt het verbruik netjes bijgehouden in de voorraadadministratie.
Leverancier koppelen
Leverancier koppelen aan een categorie
- Ga naar Beheer > Verkoop > Producten.
- Selecteer de betreffende categorie.
- Klik op de knop Wijzig bovenin het scherm.
- Koppel een leverancier aan de categorie.
Zo kun je het merk selecteren bij het maken van een bestelling.
Maak bestelling
- Kies een merk om een besteladvies van dat specifieke merk aan te maken.
- Voeg naar behoefte individuele artikelen toe via de knop Voeg toe.
- Pas het besteladvies aan als nodig.
Extra opties in het bestelvenster:
- Genereer een .PDF van de bestelling.
- Stuur de bestelling automatisch naar de leverancier.
Bestellingen
Beheer van bestellingen
- Bekijk verwerkte bestellingen: Ga links naar Bestellingen.
- Acties per bestelling:
- Genereer een .PDF van de bestelling.
- Markeer de bestelling als gedeeltelijk of volledig geleverd.
- Verwijder een bestelling volledig.
- Niet-leverbare producten: Markeer producten als definitief niet leverbaar. Deze worden opnieuw aangeboden in het volgende besteladvies.
Bevestiging door leverancier:
- Een groen V-teken bij een bestelling betekent dat de leverancier de bestelling via een link in de e-mail heeft bevestigd.
- In de e-mail staat een link waarop de servicemedewerker van de leverancier kan klikken om de bestelling als verwerkt te markeren.
E-mail bestelling:
- De uitgaande bestelling bevat een .xls-bestand dat door de leverancier kan worden ingelezen.
![]()
Rapportages
Handige rapportages voor voorraadbeheer
Voor specifieke overzichten zoals verloop, gebruik, inkoop, en aantallen:
- Ga naar Rapportages > Voorraad.
- Bekijk hier gedetailleerde en handige rapportages voor meer inzicht in je voorraadbeheer.
Deze overzichten helpen bij het efficiënt beheren en plannen van je voorraad.
Leverancier instellingen
Wanneer er een leverancier is gekoppeld aan een product categorie bij Beheer – Verkoop – Producten, kan er vervolgens bij Beheer – Salons – Leveranciers een klantnummer bij deze leverancier worden aangemaakt.
Leveranciers instellen en bestellingen beheren
- Klantnummer aanmaken:
- Ga naar Beheer > Salons > Leveranciers.
- Voeg een klantnummer toe aan de leverancier die gekoppeld is aan een productcategorie.
- Automatisch of handmatig verzenden:
- Stel bij een groot aantal leveranciers in of bestellingen handmatig of automatisch verzonden worden.
- Tijdens het maken van een bestelling kun je dit aanpassen door de checkbox Verzenden aan of uit te vinken.
- Bestellingen zonder klantnummer:
- Een bestelling kan ook zonder klantnummer worden gemaakt.
- Markeer de bestelling als ontvangen zodra deze binnenkomt. De balans wordt hiermee automatisch bijgewerkt.