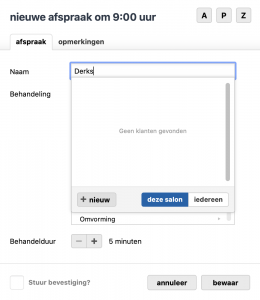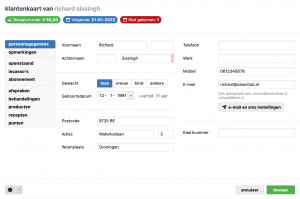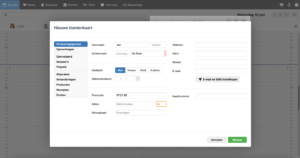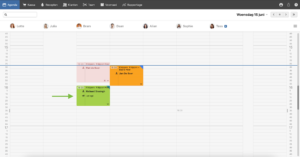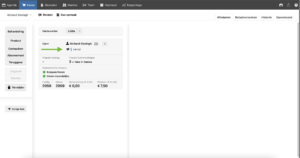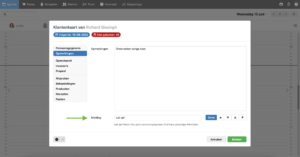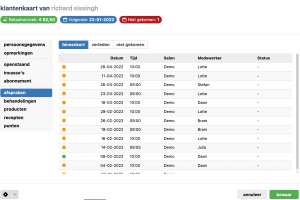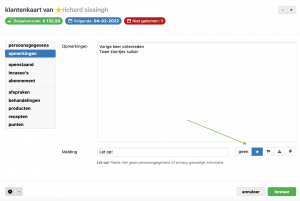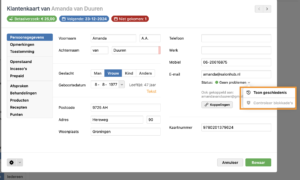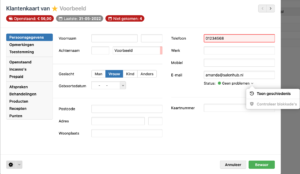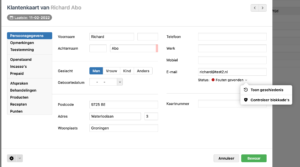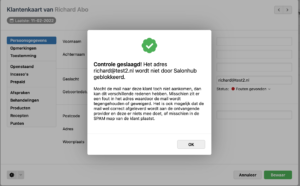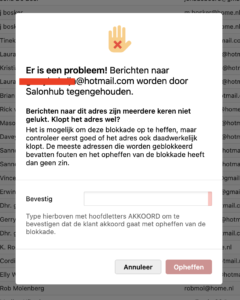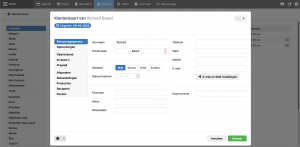Een nieuwe klantenkaart aanmaken
Een nieuwe klantenkaart aanmaken
Een nieuwe klant aanmaken is eenvoudig via het tabblad Klanten. Klik linksboven op Nieuwe klant om te starten. Tijdens het plannen van een afspraak of bij het afrekenen kan ook direct een nieuwe klantenkaart worden aangemaakt. Gebruik hiervoor de knop Nieuw onderaan in het klantenzoekvenster. Voer eerst de achternaam in; deze wordt automatisch op de juiste plek op de klantenkaart geplaatst. Vervolgens kan de voornaam worden toegevoegd.
Meldingen op klantenkaart
Allereerst verschijnt in het groen een melding als de klant nog openstaande betaalverzoeken heeft. In het blauw wordt aangegeven wanneer de eerstvolgende afspraak van de klant is. Als de klant eerder als “niet gekomen” is gemarkeerd, wordt dit weergegeven met een rode melding. Wanneer er nog geen nieuwe afspraak in de agenda staat, is ook te zien wanneer het laatste bezoek was. Zodra een nieuwe afspraak is ingepland, verandert deze melding naar de markering voor de volgende afspraak.
Postcode herkenning
In het postcodeveld kan de postcode als volgt worden ingevoerd: “9471ag”. Het systeem zet dit automatisch om naar “9471 AG”. Het adres en de plaats worden automatisch ingevuld. Vergeet niet om zelf het huisnummer in te voeren.
Rode melding invullen gegevens
Als bepaalde gegevens niet correct worden ingevoerd, markeert Salonhub het invoerveld met rood. Dit geeft aan dat er iets niet goed is ingevuld. Als er toch geprobeerd wordt om de klantenkaart op te slaan, verschijnt er een melding met een mogelijke oorzaak van de fout.
Het rood gekleurde invoerveld is in dit geval het veld wat niet goed is ingevoerd.
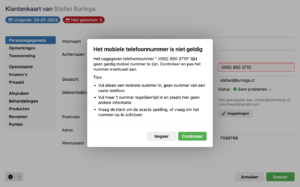
Melding bij bijzonderheden
Op de klantenkaart is in het opmerkingenveld de extra optie “melding” beschikbaar. Hier kan een belangrijke melding worden ingevoerd die zichtbaar is bij het maken van een afspraak en tijdens het afrekenen. Dit zorgt voor extra attentie als er iets bijzonders is met de klant. Als de tekst te lang is voor de melding, kan verwezen worden naar het opmerkingenveld, waar een uitgebreidere tekst geplaatst kan worden. Zo wordt snel duidelijk dat er iets specifieks speelt met de betreffende klant.
Overzicht van alle afspraken
Aan de linkerzijde bevindt zich de optie “afspraken”. Hier wordt een overzicht getoond van alle afspraken: toekomstige afspraken, eerdere afspraken en momenten waarop de klant niet is komen opdagen. Door op een afspraak te klikken, verschijnt de geschiedenis van die specifieke afspraak. Bonnen kunnen altijd nog geopend worden via de secties “behandelingen” en “producten”.
Klanten een icoon geven
Binnen Salonhub is er een functie om een klant aan een icoon te koppelen. Dit kan eenvoudig door naar de klantenkaart te gaan en het tabblad “opmerkingen” te openen.
Het icoon wordt vervolgens niet alleen zichtbaar voor de naam van de klant in de agenda en kassa, maar maakt het ook mogelijk om een lijst te genereren van alle klanten met dat specifieke icoon. Daarnaast kan er een gerichte mailcampagne worden verstuurd naar deze groep klanten.
E-mail van een klant
Op de klantenkaart kan het e-mailverkeer van een klant bekeken worden. Onder het e-mailadres is de status zichtbaar van het e-mailadres waarmee gecorrespondeerd wordt. Klik op het pijltje achter status en kies voor toon geschiedenis
Er zal een lijst met het e-mail verkeer getoond worden:
Groen bolletje
Bij een groen bolletje zijn er geen bijzonderheden en wordt e-mail verzonden en ontvangen:
Rood of oranje bolletje
Bij een rood bolletje is er wat met het e-mailadres aan de hand:
Op de klantenkaart is de status van het e-mailadres zichtbaar. Bij problemen verschijnt er een oranje of rood bolletje. Er kan een menu worden geopend om de geschiedenis en eventuele blokkades met bijbehorende redenen te bekijken.
Controleer blokkades
Als “controleer blokkades” wordt gekozen, kan er worden nagegaan of er een probleem is vanuit Salonhub of dat het probleem bij het e-mailadres of de provider van de klant ligt. Bij een succesvolle controle wordt dit aangegeven in het systeem:
Als er na controle iets mis blijkt te zijn met het e-mailadres, wordt dit ook weergegeven. Controleer in dat geval het e-mailadres door te controleren op eventuele fouten, zoals spelfouten of ontbrekende tekens, en zorg dat het adres correct is ingevoerd:
Als de blokkade opgeheven mag worden, kan AKKOORD worden gegeven door dit woord (in hoofdletters) in het vakje in te voeren.
E-mail toestemming
De klant kan in de ontvangen e-mail instellen welke e-mails hij wil ontvangen en na hoeveel weken de uitnodiging verzonden moet worden. Deze aanpassingen worden direct verwerkt op de klantenkaart. Als de klant of de salon geen wijzigingen heeft aangebracht, staat de toestemming op “Standaard.” Wanneer de instellingen wel zijn aangepast door de klant of in de salon, wordt dit weergegeven als “Aan” of “Uit.”
Voorbeeld geen wijzigingen:
Voorbeeld gewijzigd door de klant of salon:
Switchen tussen klantenkaarten
Er is een optie toegevoegd om gemakkelijk te switchen tussen klantenkaarten in het klantenoverzicht. Zo kan er bijvoorbeeld op klanten van vandaag geklikt worden, de bovenste klantenkaart geopend worden en vervolgens met de pijltjes rechtsboven tussen de klanten worden gebladerd.
Handige tip: wanneer bijvoorbeeld de opmerkingen zijn geopend en er wordt geswitcht naar een andere klant, opent het systeem direct weer de opmerkingen van de tweede klant. Zo kan er snel worden bekeken welke opmerkingen die dag van toepassing zijn.
Ga terug naar Salonhub instructie overzicht.