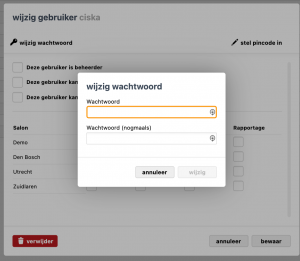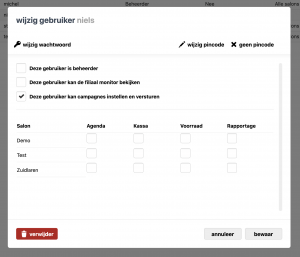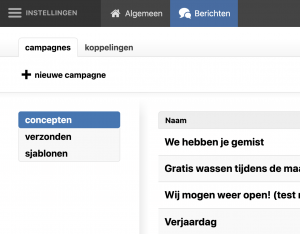Beheer | Algemeen | Gebruikers | Pincode
Beheer | Algemeen | Gebruikers | Pincode
De rechten in Salonhub hangen af van de inloggegevens en of pincode. Hierdoor kunnen de beschikbare tabbladen in de applicatie verschillen per gebruiker. Om de gebruikersrechten aan te passen, klik je linksboven op bij Beheer Algemeen voor Gebruikers.
Bij de eerste keer opstarten van Salonhub zijn er twee sets inloggegevens beschikbaar gesteld: één voor de gebruiker ‘admin’ en één voor de salon.
Controleren hoe is ingelogd
Via het vraagteken rechtsboven opent een menu. Linksonder, bij de gebruikersnaam, is te zien welke gebruiker is ingelogd.
Het is ook mogelijk om extra gebruikers aan te maken, zoals een gebruiker voor de boekhouding die uitsluitend toegang heeft tot rapportages, of een salonmanager die alleen toegang nodig heeft tot de agenda.
In- en uitloggen
In- en uitloggen kan door linksboven in het Salonhub-scherm op het menu-icoon te klikken. Onderaan het menu vind je de optie voor in- en uitloggen.
Gebruiker aanmaken
-
-
- klik op de knop + nieuwe gebruiker.
- voer een gebruikersnaam in.
- creëer een wachtwoord en herhaal dit ter bevestiging.
- klik op de aangemaakte gebruiker in de lijst.
- bepaal de rechten of bevoegdheden van de gebruiker.
- configureer een pincode om de toegang verder te beveiligen.
Toegang tot Salonhub
- de nieuwe gebruiker kan Salonhub downloaden als app of via de browser toegang krijgen.
- de klantnaam is altijd identiek voor iedereen en dient uniform ingevoerd te worden
-
Rechten
Per gebruiker kunnen specifieke onderdelen, zoals rapportages, worden uitgeschakeld. Dit stel je in via het menu ‘Beheer’ onder ‘Algemeen’ en vervolgens ‘Gebruikers’. Hier zie je een overzicht van één of meerdere gebruikers. De gebruiker ‘admin’ is doorgaans bedoeld voor de eigenaar en heeft volledige toegang tot alle functies. Daarnaast is er vaak een gebruiker met de naam ‘Salon’, meestal gebaseerd op de plaatsnaam of de naam van de salon.
Rechten bij meerdere filialen
Het kan handig zijn dat filialen die dicht bij elkaar liggen elkaars agenda kunnen inzien, bijvoorbeeld omdat deze salons klanten delen of omdat een medewerker in meerdere filialen werkt.
Selecteer alleen de agenda van het andere filiaal om te voorkomen dat per ongeluk in de verkeerde salon wordt afgerekend.
Pincode
Bij het toewijzen van rechten aan gebruikers kan een pincode worden ingesteld. Met een ingestelde pincode verschijnt rechtsboven een slot-icoon na inloggen. Door op dit icoon te klikken en de pincode in te voeren, worden de volgende acties mogelijk:
- Verwijderen van klanten uit de salon-database.
- Aanpassen van spaarpunten.
- Exporteren van klantgegevens inclusief NAW-gegevens.
- Wijzigen van gewerkte uren van medewerkers in het verleden via ‘Rapportage > Medewerkers > Uren’.
- Toevoegen, verwijderen of uitbetalen van uren via de verlofkaart met de optie ‘Pas correctie toe’.
- Aanpassen van de volgorde van medewerkers in de agenda via ‘Salon > Team > Medewerkerslijst’.
Door het slot-icoon te sluiten worden deze opties gedeactiveerd.
Wachtwoord wijzigen
Wanneer de beheerder (admin) is ingelogd, kunnen de wachtwoorden van alle gebruikers worden gewijzigd. Selecteer de gebruiker waarvan het wachtwoord moet worden aangepast. Linksboven verschijnt een sleutel-icoon met de optie ‘Wijzig wachtwoord’. Voer het nieuwe wachtwoord tweemaal in en klik vervolgens op ‘Wijzig’ om de aanpassing te bevestigen.
Voer het nieuwe wachtwoord in en bevestig de wijziging. Daarna kan er opnieuw worden ingelogd. De klantnaam en gebruikersnaam blijven hierbij ongewijzigd.
Gebruiker voor mail Campagnes toevoegen
Wanneer een salon de mailcampagnes uitbesteedt aan een externe partij, kan het wenselijk zijn om een gebruikersaccount aan te maken met beperkte toegang, zodat deze partij uitsluitend bij de mailcampagnes kan komen. Dit voorkomt dat er onbedoelde toegang is tot gevoelige informatie zoals de agenda of rapportages.
Maak een nieuwe gebruiker aan en stel de toegangsrechten in zoals weergegeven in de onderstaande afbeelding, zodat deze gebruiker alleen toegang heeft tot de mailcampagnes.
Er worden geen vinkjes geplaatst bij de overige functies, zodat de gebruiker na het inloggen alleen toegang heeft tot het berichtencentrum en de campagnes. Op deze manier blijft de toegang tot andere functies, zoals de agenda en rapportages, afgeschermd.